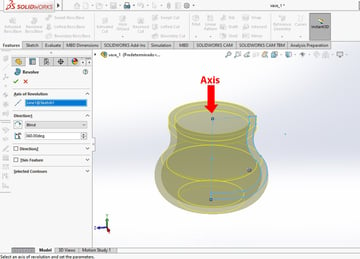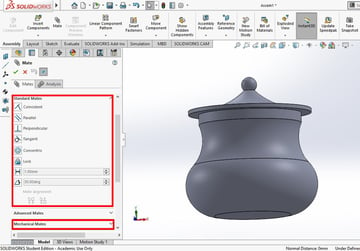Mulai
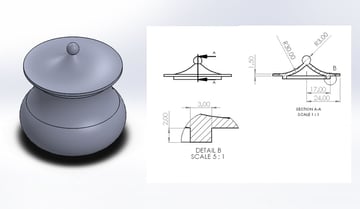
Saat bekerja di SolidWorks, ada tiga mode kerja utama yang bisa Anda pilih: Part, Assembly, dan Drawing. Ini juga sesuai dengan jenis file. Bagian digunakan, seperti namanya, untuk membuat bagian dari elemen yang lebih besar, menggambar sketsanya, dan mengeluarkan volume. Perakitan digunakan untuk menyatukan bagian-bagian yang berbeda dalam lingkungan yang sama melalui pasangan. Gambar digunakan untuk membuat cetak biru model Anda. Hal ini dapat digunakan untuk kedua bagian atau rakitan.
Dalam tutorial ini, kita akan memodelkan dua bagian: vas dan penutupnya. Kami kemudian akan merakitnya dan membuat cetak biru perakitan.
Beberapa rekomendasi sebelum memulai:
- Bagian SolidWorks, sebagai default, disimpan sebagai file .sldprt, yang berarti “Bagian SolidWorks”. File ini berisi informasi tentang operasi yang dibuat untuk membuat volume dan juga menganggap model sebagai kumpulan permukaan, tepi, dan simpul, bukan mesh. Ini adalah format file terbaik untuk digunakan jika Anda akan memodifikasi model Anda atau jika Anda ingin mengerjakan cetak biru atau rakitan.
- Jika Anda ingin memastikan kompatibilitas antar versi SolidWorks, file yang direkomendasikan IGES . Ini tidak akan menghemat operasi, tetapi akan menjaga wajah sebagai permukaan, tepi, dan simpul, bukan mesh, sehingga Anda masih dapat menggunakan bagian-bagian itu untuk perakitan dan penyusunan.
- Jika Anda berniat untuk mencetak model 3D setelah Anda selesai membuat model, Anda dapat menyimpannya sebagai file STL , yang sempurna untuk diiris.
PEMODELAN
Ikhtisar UI
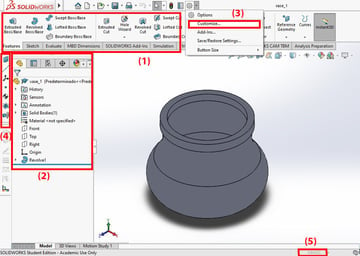
Sebelum memulai setiap tahap pipeline, kita akan membahas bagian terpenting dari setiap lingkungan.
Di SolidWorks, area di mana Anda melihat gambar Anda disebut “Viewport”. Di atas Viewport adalah Command Manager (1), sebuah menu yang dibagi menjadi beberapa tab. Tab utama yang akan Anda gunakan, sebagai pemula, adalah Fitur dan Sketsa.
Di Sketch, Anda dapat menemukan alat untuk menggambar bentuk dua dimensi, yang kemudian dapat diubah menjadi objek tiga dimensi menggunakan alat pada tab Fitur. Pada tab Evaluasi, Anda dapat menemukan alat yang berguna seperti Ukur, yang memberi Anda dimensi antara permukaan yang dipilih, tepi, titik pusat lingkaran, dan sebagainya. Tab lain seperti Simulation, Motion Studio, MBD, dan CAM memiliki fitur lebih canggih yang tidak akan dibahas dalam tutorial ini.
Di sebelah kiri Viewport, Anda dapat menemukan pohon FeatureManager Design (2). Tersembunyi di tab adalah menu lain, termasuk PropertyManager di bawah tab kedua. Pohon FeatureManager Design mencantumkan semua objek dan operasi yang ada di Viewport Anda. Ini termasuk bidang, titik asal, sketsa, volume, potongan, dan bahkan bahan bagian Anda.
Di atas Command Manager, Anda dapat menemukan menu cepat dengan tombol seperti New, Save, Open, dan Settings. Untuk menampilkan lebih banyak menu opsi, arahkan kursor ke ikon SolidWorks di kiri atas, dan menu lengkap akan terbuka. Jika Anda ingin menambahkan menu fitur tambahan, Anda dapat melakukannya dengan mengklik panah di sebelah kanan ikon Pengaturan dan memilih “Sesuaikan” (3). Misalnya, kami telah menarik alat “Geometri Referensi” (4) di sebelah kiri pohon Desain FeatureManager.
Akhirnya, model kami akan menjadi dalam milimeter, jadi pastikan Anda memiliki sistem satuan yang tepat (5) di kanan bawah area pandang.
Dan dengan itu, mari masuk ke tutorial kita.
Membuat Sketsa & Garis
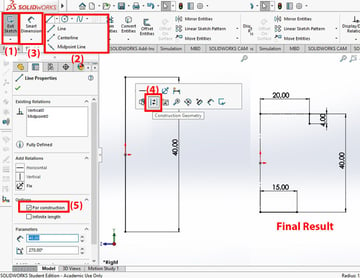
Saat Anda ingin membuat bagian, Anda akan selalu memulai dengan menggambar 2D, mengubahnya menjadi volume 3D, dan mengulangi proses yang sama hingga bagian memiliki semua detail yang Anda inginkan.
Pilih pesawat untuk digunakan, tersedia di pohon FeatureManager Design. Dalam kasus kami, kami akan mulai dengan bidang sisi kanan. Di tab Sketsa, pilih tombol “Sketsa” (1), yang akan memulai sketsa baru. Setelah selesai, klik lagi untuk keluar dari mode Sketch.
Langkah 1
Langkah pertama di dalam sketsa adalah membuat garis (2). Ada tiga alat yang dapat Anda gunakan untuk membuat garis:
- Garis: Ini adalah garis normal yang titik awalnya akan menjadi salah satu titik akhir garis.
- Garis tengah: Jenis garis ini membantu Anda menggambar sketsa tetapi tidak dihitung sebagai garis padat atau tepi sketsa, artinya garis ini tidak memiliki pengaruh saat mengekstrusi kecuali jika Anda menggunakannya secara khusus sebagai garis tengah untuk sebuah revolusi. Alat ini sedikit tidak konsisten pada bagian SolidWorks karena ada di menu garis dan geometri referensi. Meskipun mereka berperilaku dengan cara yang sama, itu disebut “Jalur Konstruksi” di yang pertama dan “Garis Tengah” di yang terakhir. Dengan nama Centerline, SolidWorks berasumsi akan digunakan sebagai poros tengah untuk sebuah revolusi, tetapi sebenarnya bisa digunakan untuk apa saja.
- Garis Titik Tengah: Titik awal untuk jenis garis ini adalah pusatnya.
Untuk tujuan kita, kita akan menggunakan Garis Titik Tengah untuk membuat garis mulai dari titik asal. Untuk melakukan ini, mulailah dengan mengklik asal, yang secara otomatis akan membuat hubungan titik tengah antara itu dan garis. Kemudian, tarik mouse ke luar secara vertikal, dan garis akan memiliki dimensi yang sama di kedua arah.
KIAT PRO
Ada perbedaan antara memulai vas kita dengan Midpoint Line dan alat Line normal. Dengan cara kami melakukannya, pusat gravitasi sekarang terletak di titik asal. Sebaliknya, jika kita menggunakan alat Garis normal, pusat gravitasi akan berada di atas titik asal. Anda dapat mengakses pengukuran ini di tab Evaluasi.
Pada tahap ini, tidak masalah apakah kita menggunakan Garis Tengah atau Garis biasa, tetapi ada baiknya untuk mengetahui perbedaan di antara keduanya. Misalnya, dalam ujian sertifikasi SolidWorks, pertanyaan akan meminta Anda untuk memodelkan bagian dan memberikan pusat gravitasinya. Jawabannya akan tergantung pada bagaimana Anda memodelkannya.
Langkah 2
Langkah selanjutnya adalah menambahkan dimensi. Untuk ini, kita pergi ke tombol “Dimensi Cerdas” (3) dan klik pada garis. Ini akan membuat Garis dimensi – dalam hal ini, untuk panjang garis. Atur nilai ini menjadi 40 mm. Ini akan menjadi tinggi total vas kami.
Langkah 3
Sekarang, kami ingin mengubah garis ini menjadi garis konstruksi. Ada dua cara untuk melakukan ini:
- Pilih garis dan biarkan mouse melayang di atasnya. Anda akan melihat simbol (4) di sana yang mewakili garis ke garis konstruksi, dan Anda dapat memilihnya.
- Anda juga dapat memilih garis, dan menu Properti Garis di PropertyManager akan menampilkan kotak centang yang bertuliskan “Untuk konstruksi” (5). Periksa, dan garis itu akan menjadi garis konstruksi.
Langkah 4
Kami akan membuat dua garis konstruksi horizontal, atau “Garis Tengah”, untuk menandakan batas atas dan bawah vas. Kami akan mengukur yang atas 20 mm dan yang bawah 15 mm. Ubah garis bawah sehingga bukan garis konstruksi. Kemudian, buat garis vertikal pendek di tepi garis atas, dan buat itu berukuran 4 mm.
Busur 3-Titik
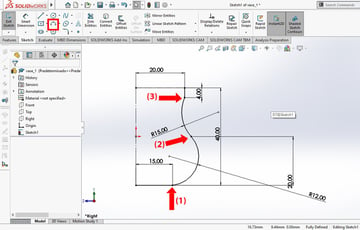
Di SolidWorks, Anda memiliki opsi untuk membuat lingkaran atau busur lengkap, yang merupakan bagian dari lingkaran. Ada tiga cara untuk membuat busur: dari titik pusat, dari titik singgung, atau yang paling umum, busur 3 titik.
Dalam hal ini, kita akan membuat dua busur 3 titik untuk membuat kurva pada vas. Satu akan menghadap ke luar dan yang lainnya ke dalam seperti yang ditunjukkan pada gambar.
Langkah 1
Untuk membuat busur 3 titik, Anda harus mengklik di mana Anda ingin titik awal Anda berada. Ini akan secara otomatis membuat hubungan Kebetulan. Relasi yang bertepatan berarti kedua titik berada pada posisi yang sama, atau dengan kata yang lebih sederhana, keduanya sekarang terhubung (lebih lanjut tentang ini nanti).
Kemudian, pilih titik akhir atau busur, dan terakhir, seret mouse ke sekitar untuk mengubah jari-jari busur. Anda dapat mengubah karakteristik ini nanti dengan menggunakan dimensi. Ulangi tindakan ini untuk membuat busur kedua.
Saat membuat dua busur, bagian bawah harus memiliki titik awal yang bertepatan dengan garis bawah (1), titik akhir harus sama dengan titik awal busur kedua (2), dan titik akhir busur kedua. harus bertepatan dengan garis vertikal 4 mm (3), seperti dapat dilihat pada gambar di atas.
KIAT PRO
Di SolidWorks, Anda dapat membuat elemen apa pun dalam sketsa memiliki hubungan dengan elemen lain. Hubungan termasuk Paralel, Kebetulan, Tegak Lurus, dan banyak lagi. Relasi yang dipilih akan memasukkan elemen sketsa ke posisi yang Anda tunjukkan, selama itu tidak mengganggu relasi yang ditetapkan sebelumnya.
Langkah 2
Kita perlu memastikan kedua busur bersinggungan satu sama lain untuk memiliki permukaan yang halus tanpa tepi. Untuk ini, pilih kedua kurva sambil menahan tombol Shift, dan menu hover akan muncul dengan ikon Tangent.
Anda juga dapat memilih opsi ini dari PropertyManager di sisi kiri.
Langkah 3
Selanjutnya, kita akan menambahkan dimensi berikut: untuk busur bawah, radius 12 mm, dan untuk yang atas, radius 15 mm. Untuk titik koneksi kedua busur, kami akan menetapkan ketinggian 20 mm.
Dimensi ini dapat dimodifikasi sesuai selera Anda, karena model ini adalah vas. Namun, untuk model yang lebih teknis, penting untuk tepat dan mematuhi norma bila perlu.
Menyelesaikan Sketsa
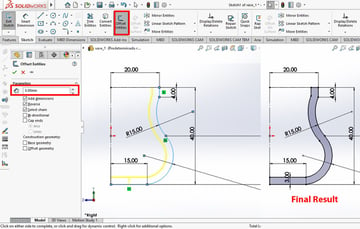
Sekarang, saatnya memberi vas ketebalan. Kalau tidak, itu akan menjadi padat, tetapi kami ingin itu kosong. Kita bisa menggambar garis baru dari awal dan menambahkan dimensi. Namun, ada cara yang lebih tepat dan efisien waktu untuk melakukan ini: alat yang disebut “Offset Entities”.
- Untuk menggunakan Entitas Offset, pilih semua baris yang bukan untuk konstruksi dengan menahan tombol Shift, lalu pilih tombol Entitas Offset.
- PropertyManager akan menunjukkan kepada Anda satu set opsi untuk beralih. Yang utama adalah ketebalan, yang akan kita atur menjadi 3 mm.
- Pastikan bahwa garis pratinjau kuning mengarah ke dalam, jika tidak, Anda dapat mencentang kotak yang bertuliskan “Reverse” untuk membalikkannya.
Setelah menambahkan offset, tutup bentuk dengan dua garis di ujung yang terbuka. Anda harus tahu apakah sketsa Anda ditutup dengan benar sekarang karena akan ada bayangan biru yang mengisi.
KIAT PRO
Anda hanya dapat melakukan operasi 3D pada sketsa tertutup, sedangkan operasi permukaan dapat dilakukan untuk membuat sketsa garis baik terbuka maupun tertutup. Misalnya, jika Anda mencoba untuk mengekstrusi basis dengan sketsa terbuka, SolidWorks tidak akan dapat menyelesaikan operasi yang diminta, dan akan meminta Anda untuk memeriksa sketsa Anda untuk garis terbuka.
Membuat Volume
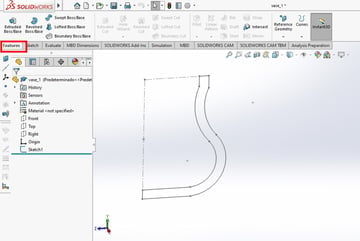
Setelah sketsa selesai, itu masih berupa gambar 2D, bukan gambar 3D. Ada beberapa cara untuk mengubah ini, seperti yang Anda lihat di tab Fitur. Tab ini dibagi menjadi beberapa bagian untuk membuat base/boss, untuk membuat potongan, dan berbagai fitur lainnya seperti pola, fillet, atau cangkang. Fitur tambahan juga dapat ditemukan di menu di bawah “Sisipkan > Fitur”. Untuk membuat menu ini muncul cukup arahkan kursor ke logo SolidWorks di kanan atas.
Dalam kasus kami, kami akan menggunakan fitur Boss/Base Berputar, yang memutar sketsa di sekitar sumbu untuk membuat bentuk volumetrik. Garis konstruksi pertama yang kita buat dalam sketsa mewakili sumbu.
- Untuk membuat basis berputar, pilih sketsa di pohon FeatureManager Design.
- Kemudian, cukup klik tombol Revolved Boss/Base dan PropertyManager akan membuka menu Revolve. Di sini, Anda harus memilih Axis of Revolution terlebih dahulu.
- Klik pada garis sumbu di sketsa, dan Anda akan secara otomatis mendapatkan pratinjau bagaimana objek Anda akan terlihat.
- Selain itu, Anda dapat mengubah sudut revolusi. Dalam kasus kami, kami akan membiarkannya 360° untuk memiliki seluruh revolusi.
- Terakhir, klik tombol oke, dan basis berputar Anda akan selesai.
KIAT PRO
Anda akan melihat bahwa kami hanya membuat sketsa setengah vas sebelum menggunakan alat Revolved Boss/Base. Saat membuat objek silinder tidak beraturan seperti vas, botol, corong, dan bentuk serupa, memutar sketsa di sekitar sumbu adalah metode paling efisien untuk memodelkannya di SolidWorks.
Saat memilih sketsa untuk diputar, praktik terbaik adalah memilih sketsa langsung di pohon Desain FeatureManager. Garis sketsa juga dapat dipilih secara langsung di Viewport, tetapi terkadang hal ini dapat menyebabkan kesalahan. Program dapat salah menafsirkan pilihan Anda, meninggalkan beberapa baris.
Membuat sketsa Tutup Vas
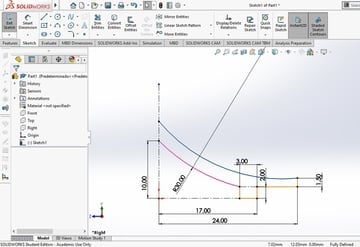
Membuat tutupnya sangat mirip dengan proses yang kita gunakan untuk membuat vas. Kami akan memodelkan setengahnya, lalu melakukan potongan berputar. Di bagian pertama ini, kita akan membahas bentuk utama tutupnya, dan selanjutnya, kita akan menambahkan detail tambahan.
- Buat bagian baru.
- Mulai sketsa baru di bidang sisi kanan, yang ditunjukkan di pohon FeatureManager Design.
- Untuk membuat sebagian besar bentuk yang ditunjukkan pada gambar, Anda hanya memerlukan alat Garis, Garis Konstruksi, Busur 3-Titik, dan Dimensi Cerdas. Buat bentuk yang ditandai dengan warna oranye, lalu kita akan membahas yang lebih rumit setelahnya.
- Untuk membuat kurva, mulailah dengan yang ditandai dengan warna pink. Pilih titik untuk melewati garis oranye dan garis konstruksi.
- Atur dimensi seperti yang ditunjukkan pada gambar di atas.
- Buat kurva biru dengan cara yang sama.
- Sambil menahan tombol Shift, pilih kedua busur dan tambahkan relasi Konsentris, yang akan memastikan bahwa titik pusat kedua kurva terletak pada koordinat yang sama.
Sekarang, kedua kurva memiliki pusat yang sama, dan jari-jari yang biru ditentukan oleh koordinat garis sebelumnya.
Lingkaran & Pemangkasan
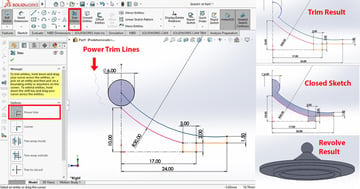
Di bagian atas tutupnya, kita akan memiliki pegangan bulat. Kapan pun Anda ingin membuat bola di SolidWorks, fungsi Trim Entities adalah caranya. Alat ini memungkinkan Anda untuk memangkas garis dengan cara yang cerdas, menjaga atau menghapus hubungan sesuai program dan menghemat pekerjaan Anda.
Langkah-langkah berikut akan menunjukkan kepada Anda bagaimana menggunakan Trim Entities, serta alat-alat lain, untuk membuat pegangan sferis.
Langkah 1
Pertama, kita perlu menambahkan lingkaran. Untuk membuat lingkaran, Anda perlu memilih titik pusat serta titik eksternal yang menentukan jari-jari. Poin kedua ini tidak terlalu penting, karena dimensi radius dapat dengan mudah diubah. Namun, mengubah titik tengah lebih merepotkan, jadi pastikan Anda melakukannya dengan benar sejak awal.
Jadi, mari kita mulai dengan membuat lingkaran dengan bagian atas kurva biru sebagai titik pusatnya. Beri diameter 6 mm.
Langkah 2
Karena kita akan memutar sketsa ini juga, kita hanya membutuhkan setengah lingkaran. Meskipun kita bisa melakukan ini dengan busur 3 titik, itu akan lebih berhasil. Jadi, klik tombol Trim Entities seperti yang ditunjukkan pada gambar di atas.
Ada beberapa cara untuk menggunakan alat pemangkasan, tetapi secara default, itu harus diatur ke “Power Trim”. Cukup seret mouse sambil mengklik kiri di atas garis yang ingin Anda potong. Jika Anda melakukannya dengan benar, Anda akan melihat garis abu-abu tipis yang menunjukkan di mana gunting Anda akan dipotong.
Untuk tutorial kami, kami ingin memangkas sisi kiri lingkaran, jadi seret mouse Anda ke atasnya. SolidWorks akan mendeteksi batas persimpangan dengan garis konstruksi dan menghapus apa pun sebelumnya, hanya menyisakan sisi kanan lingkaran.
Lakukan hal yang sama pada garis lain yang memotong lingkaran dan garis biru agar sesuai dengan hasil trim yang ditunjukkan pada gambar di atas.
Langkah 3
Terakhir, tutup sketsa dengan garis di sisi kiri dan lakukan dasar yang berputar.
KIAT PRO
Jika Anda tidak memangkas lingkaran, SolidWorks akan menemukan konflik dalam revolusi karena pada dasarnya akan mencoba berputar sendiri pada satu titik. Demikian pula, jika Anda tidak memotong garis padat yang tumpang tindih, revolusi juga akan gagal.
PERAKITAN
Ringkasan

Untuk membuat perakitan, kita perlu membuat file baru dengan mengklik ikon Baru, lalu memilih “Assembly” di layar Dokumen Baru.
Dari awal, Anda akan diminta untuk memilih komponen yang akan ada di rakitan. Jadi, Anda dapat melanjutkan dan memilih vas dan tutupnya, atau Anda dapat menekan “Batal” dan melakukannya nanti. Untuk menambahkannya ke Viewport Anda, cukup klik di mana saja di dalamnya dan mereka akan muncul. Pastikan elemen yang berbeda tidak bersentuhan saat Anda menambahkannya, atau Anda dapat menambahkan pasangan secara tidak sengaja.
Di atas, kami masih memiliki Manajer Perintah, tetapi sekarang menunjukkan alat perakitan. Dua yang paling penting adalah Insert Components (1), yang merupakan tempat kita kembali dan menambahkan lebih banyak komponen, dan Mate (2), yang merupakan tempat kita menambahkan relasi – disebut “mates” – antar objek untuk membuat mereka memiliki kontak di tempat tertentu. cara.
Ada juga alat sketsa di tab Sketsa (3), yang dapat berguna saat Anda memikirkan sebuah desain. Terakhir, kami juga memiliki tab Evaluate (4) dengan fitur seperti Hole Alignment and Measure, yang dapat berguna jika Anda ingin menambahkan jarak tetapi perlu memverifikasi jarak terlebih dahulu.
Rekan
Karena pasangan adalah poin utama diskusi saat merakit, kita akan membahas apa yang mereka lakukan masing-masing. Harap dicatat bahwa ketika kami menyebutkan “tepi” di bawah ini, kami mengacu pada garis bagian.
- Kebetulan membuat dua permukaan atau tepi bersentuhan. Ini berfungsi untuk permukaan paralel planar, artinya tidak kompatibel dengan kurva. Pasangan ini bekerja selama dua permukaan atau tepi ada pada bidang yang sama: Misalnya, keduanya horizontal. Hal ini juga dapat dilakukan antara tepi dan permukaan.
- Paralel membuat dua permukaan sejajar satu sama lain, meskipun tidak bersentuhan satu sama lain. Ini dapat bekerja dengan kurva radius konstan atau permukaan planar.
- Tegak lurus membuat dua permukaan tegak lurus satu sama lain, meskipun tidak bersentuhan. Ini hanya bekerja dengan permukaan planar.
- Tangen bekerja antara dua kurva atau kurva dan bidang. Itu membuat dua permukaan bersinggungan satu sama lain – artinya hanya ada kontak di satu titik.
- Konsentris memposisikan titik pusat dari dua permukaan lingkaran dengan jari-jari konstan pada koordinat yang sama.
- Jarak memisahkan dua permukaan planar dengan jarak tertentu.
Selain itu, Anda hanya dapat menambahkan pasangan selama tidak mengganggu yang ditambahkan sebelumnya. Misalnya, jika Anda membuat dua pesawat Tegak Lurus, lalu coba membuatnya Bertepatan, SolidWorks tidak akan membiarkan Anda.
Selain pasangan standar, Anda juga dapat menemukan pasangan lanjutan dan mekanis di menu yang diperluas di bawah opsi standar. Dari jumlah tersebut, pasangan mekanis adalah yang paling banyak digunakan kedua setelah yang standar, karena mengandung pasangan untuk rasio roda gigi, sekrup, dan pinion rak.
KIAT PRO
Ujung-ujungnya tidak harus lurus asalkan bagian-bagian yang akan “dikawinkan” memiliki jari-jari yang sama. Namun, ujung-ujungnya harus berada pada bidang yang sama. Misalnya, satu tidak bisa menjadi lingkaran vertikal dan yang lainnya, lingkaran horizontal. Jika Anda memiliki dua bidang atau tepi horizontal dan Anda membuatnya Bertepatan, pada dasarnya Anda mengatakan bahwa keduanya berada pada ketinggian yang sama.
MENGGAMBAR
Ikhtisar UI
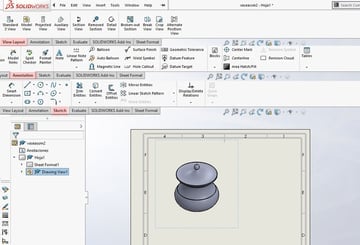
Segera setelah Anda masuk ke lingkungan Menggambar, SolidWorks akan meminta beberapa informasi. Di bagian berikutnya, kami akan memandu Anda melalui apa yang harus dilakukan, tetapi pertama-tama mari berkenalan dengan UI lingkungan Menggambar.
Pada manajer perintah di atas, tab pertama adalah Tampilan Tata Letak, yang memiliki alat untuk memproyeksikan tampilan dari model, memotong bagian, atau menampilkan detail saat terlalu kecil.
Tab berikut adalah Anotasi. Ini memiliki semua simbol untuk cetak biru teknis, seperti balon (yang digunakan untuk bagian nomor), simbol las, tanda tengah, garis tengah, dan tabel (yang digunakan untuk secara otomatis membuat bill of material dari semua elemen yang ada dalam gambar) . Ini juga memiliki dimensi cerdas, yang merupakan bagian terpenting dari cetak biru.
Di tab Sketsa, Anda akan menemukan alat sketsa tradisional jika Anda perlu menjelaskan lebih lanjut sesuatu dalam gambar Anda. Ini adalah tiga tab paling penting untuk diketahui saat mengerjakan gambar.
KIAT PRO
Bagaimana Anda menggunakan alat lingkungan Menggambar akan sangat bergantung pada peraturan negara dan perusahaan Anda untuk penyusunan teknis.
Menyiapkan Gambar Anda
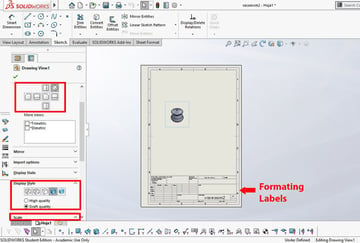
Saat Anda pertama kali membuka gambar, itu akan meminta Anda untuk memilih format. Format apa yang Anda pilih tergantung pada format yang Anda miliki atau peraturan di negara dan perusahaan Anda. Jika Anda memiliki yang dipersonalisasi, Anda juga dapat menggunakannya.
SolidWorks memiliki banyak format yang tersedia secara default, dan untuk proyek ini, kami akan menggunakan A4. Setelah format dipilih, secara otomatis membuka opsi untuk menelusuri bagian atau rakitan untuk diletakkan pada cetak biru, tetapi Anda juga dapat memilih untuk menambahkan objek nanti.
Di sisi kiri, di PropertyManager, Anda mendapatkan serangkaian opsi untuk beralih. Yang penting pertama adalah Orientasi, yang kedua adalah Gaya Tampilan, dan terakhir, Skala.
- Dalam kasus kami, kami mengatur orientasi ke “Isometrik” dan tampilan ke “Shaded with Edges” karena kami hanya akan menunjukkan perakitan tanpa pengukuran terlebih dahulu.
- Kami mengatur skala ke “1:1”, karena jika tidak akan terlalu kecil.
- Jika Anda ingin menghapus atau mengubah label format, Anda dapat mengklik kanan pada lembar dan memilih “Edit Format Lembar”. Kami akan menghapus garis label kali ini karena kami tidak membutuhkannya.
APR
2025