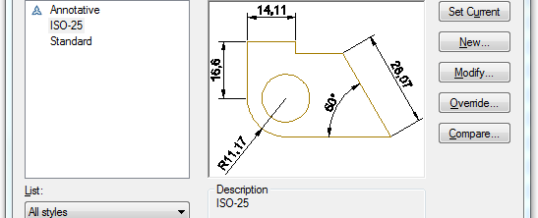
Setting Dimensi dalam Autocad
Untuk memanggil kotak dialog Dimension Style Manager, cukup ketikkan D lalu tekan Spasi.
Kita lihat Dimensi style yang aktif adalah : ISO-25 dari sini kita bisa modifikasi tampilan style menggunakan pilihan tombol Modify, ataupun buat yang baru menggunakan pilihan tombol New.
Klik tombol Modify untuk memodifikasi style ISO-25.
Akan muncul kotak dialog kotak dialog setting seperti dibawah ini:
1 Tab Lines
Beberapa pilihan yang biasanya kita rubah adalah:
1.1 Dimension Line
adalah Garis Dimensi utama yang ditengahnya terdapat ukuran.
Pada group ini biasanya kita rubah pilihan Color dan Baseline Spacing.
Color, menyesuaikan Settingan Plot style kita nanti, jadi misalnya kita pilih warna Hijau, maka dalam Setting Plot style kita nanti kita akan setting warna hijau memiliki ketebalan tertentu pada saat cetaknya.
Baseline Spacing, Adalah jarak diantara beberapa Dimensi yang bertumpuk. yang diambil dengan referensi satu titik. Biasanya disetting 1.5x lipat dari Text Size supaya mudah membacanya.
Pada contoh diatas, ada 3 Dimensi bertumpuk, jarak antara ketiganya itulah yang dinamakan Baseline Spacing.
1.2 Extension Line
Adalah Garis yang menghubungan antara Dimension Line dengan titik pada Object gambar (garis yang tidak ada panahnya)
Pada group ini biasanya kita akan rubah pilihan Color, Extent Beyond Dim Lines, dan Offset from origin.
Color, menyesuaikan Settingan Plot style kita nanti, jadi misalnya kita pilih warna Hijau, maka dalam Setting Plot style kita nanti kita akan setting warna hijau memiliki ketebalan tertentu pada saat cetaknya.
Extend Beyond Dim Lines, Adalah Garis terusan dari Extension Lines. disini kita bisa mengatur panjang garis yang menerus setelah Dimension Line. Besarnya biasanya disetting separuh dari Text Height. jadi kalau Tinggi text 3mm, Maka Extend Beyond Dim Lines kita setting 1.5 mm.
Offset From Origin, adalah jarak antara Extension Lines dengan Object gambar.
Biasanya disetting sepertiga atau seperempat dari Text Height. Jadi kalau Text Height 3mm, maka Offset From Origin kita setting 1mm.
2. Tab Symbol and Arrow
Disini biasanya kita rubah Ukuran Arrow nya saja.
Biasanya disetting separuh dari Text Height. jadi misalnya Text tingginya 3mm, maka Arrow size kita kasih ukuran 1.5mm
3. Tab Text
Beberapa pilihan settingan Text yang akan keluar dalam Dimensi.
Text Appearance > Text Style, Klik tombol disebelah kanan untuk merubah Jenis Font, Atau dibiarkan Default yaitu Arial juga gpp.
Text Height, digunakan untuk merubah Tinggi Text. Defaultnya adalah 2.5mm cocok digunakan untuk settingan dimensi pada Paper Layout. Jadi kamu gak usah merubah Ukuran Text bila kamu bekerja pada Paper layout.
Bila kamu memberikan Dimensi pada Model, kamu harus menyesuaikan Tinggi Text sesuai besarnya Gambar yang kamu kerjakan.
Text Placement digunakan untuk mengatur posisi Text terhadap Garis Dimensi. Ubahlah menjadi Centered supaya posisi Text tepat ditengah garis Dimensi.
Offset from Dim line, digunakan untuk mengatur Jarak Text terhadap Garis Dimensi, biasanya diatur sepertiga dari Text Height.
Biarkan Text Alignment pada settingan Default untuk mengatur Perataan Text searah dengan Garis Dimensi.
4. Tab Fit
Kita biarkan saja Settingan pada Tab Fit ini sesuai nilai defaultnya saja.
5. Tab Primary Unit
Pada tab ini pastikan Zero Suppression > Trailing pada keadaan On (tercentrang) Ini akan memastikan dimensi kamu bebas dari 0 dibelakang koma. (angka 0 dibelakan koma dihilangkan).
Pilihan lain adalan Measurement Scale > Scale factor, settingan ini untuk merubah skala dimensi. fungsinya untuk memberikan dimensi pada gambar detail. bila gambar detail kamu besarnya 2x lipat dari gambar normal, berikan angka 0.5 pada Scale factor.
Pilihan Sufix, memberikan keterangan tambahan pada dimensi, misalnya keterangan cm, atau mtr. yang menunjukkan besaran dimensi Centimeter atau Meter.
6. Tab Alternate Unit
Tab ini berfungsi bila kamu ingin menampilkan 2 jenis keterangan dimensi pada satu Object Gambar.
Misalnya dalam satu kasus kamu ingin menampilkan ukuran mm dan Inch secara bersamaan.
Caranya tinggal Setting besarnya Multiplier dan tambahkan keterangan pada Suffix.
Namun secara Umum Tab ini jarang sekali digunakan.
Update 8 feb 16:
Contoh penggunaan alternate unit seperti dibawah ini:
Gambar diatas adalah salah satu contoh menggunakan Alternate unit, yaitu menampilkan ukuran mm dan Inch pada satu Dimension.
Gambar diatas biasanya dipakai kalau kita sedang submit gambar ke Buyer luar negeri.
Setting yang digunakan adalah:
Multiplier : 0.03937
Suffix : Inch.
7. Tab Tolerance
Tab Toleransi ini biasanya digunakan pada Teknik Mechanical, dimana pada proses Machining diperlukan Keterangan Presisi Toleransi dalam pembuatan suatu Komponen Mekanik.
Caranya Isilah pada nilai Upper value dan Lower value untuk menentukan Batas atas dan Batas bawah Toleransi yang diinginkan.
APR
2025
