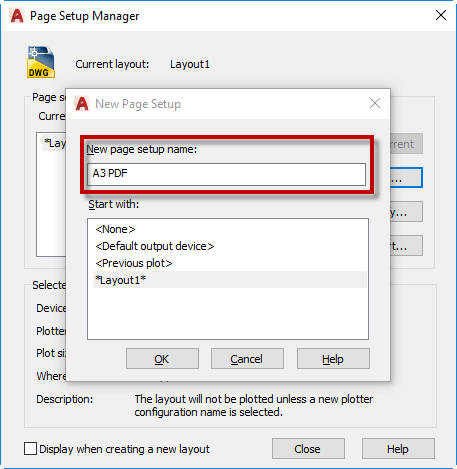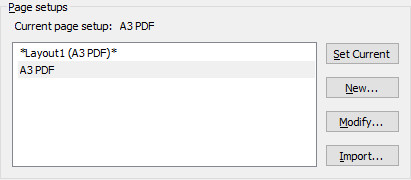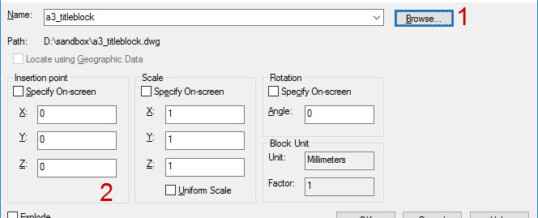
AutoCAD layout adalah fitur yang dapat membantu meningkatkan produktivitas anda (lihat infografis ini). Di tutorial ini, kita akan mempelajari cara membuat page setup dan title block (kop/etiket gambar) untuk setup tersebut. Anda dapat menggunakan setup dan title block ini kelak dengan cepat.
Bekerja dengan Page Setup
Pertama, kita membuat Page Setup. Page setup menyimpan informasi seperti ukuran kertas, skala cetak, dan plot style. Page setup memungkinkan anda untuk menyimpan setting sehingga anda tidak perlu mengubah setting setiap kali membuat layout.
Membuat gambar baru
Buka AutoCAD dan buat gambar baru. Gunakan template yang tepat untuk file ini. Jika anda belum memiliki template sendiri, anda dapat menggunakan acad.dwt untuk gambar imperial atau acadiso.dwt untuk gambar metric. Untuk tutorial ini, gunakan acadiso.dwt.
Membuat page setup
Untuk bekerja dengan page setup, anda harus ada di Layout. Klik tab Layout1 untuk membukanya.
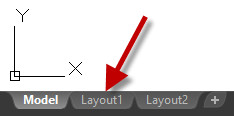
Setelah anda ada di Layout, anda bisa melihat tab Layout tab di ribbon. Klik tab tersebut, kemudian temukan Page Setup di Layout panel. Click command tersebut.

Pada Page Setup Manager, klik New. Beri nama A3 PDF. Klik OK.
AutoCAD akan membuka pengaturan page setup. Pastikan anda memeriksa pengaturan berikut:
- Ubah nama plotter ke AutoCAD PDF (General Documentation)
- Ubah ukuran kertas ke ISO A3
- Ubah plot area ke Layout
- Ubah plot Scale ke 1:1
- Ubah plot style table ke monochrome.ctb (atau plot style anda sendiri)
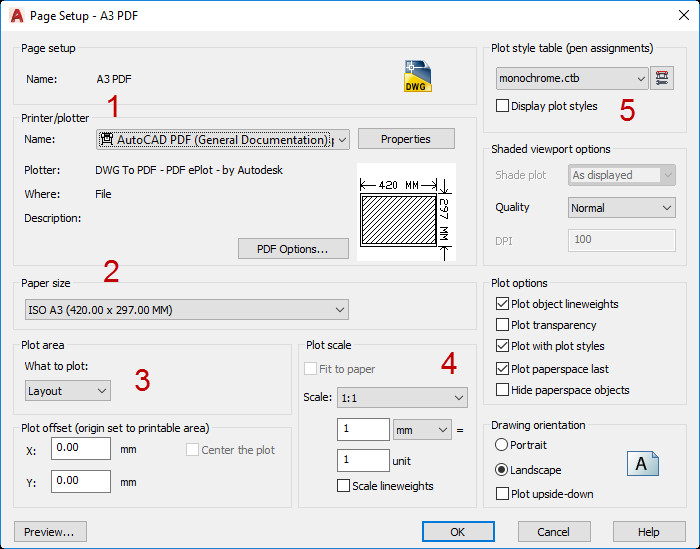
Klik OK. Anda bisa melihat Page Setup baru di dalam daftar sekarang.
Menggunakan Page Setup
Pilih A3 PDF di daftar, klik Set Current.
- Anda juga dapat mengklik ganda nama page setup untuk menggunakannya di layout yang aktif.
- Anda dapat mengimpor Page Setup dari file DWG lain pada dialog box ini.
Nama Layout sekarang menunjukkan page setup dibelakang nama layout.
Ukuran Title Block
Setelah anda menggunakan Page Setup, periksa layout. Perhatikan garis putus-putus di dalam area berwarna putih. Warna putih menunjukkan ukuran kertas anda, dan garis putus-putus menunjukkan area yang dapat dicetak. Pojok kiri bawah adalah origin layout (koordinat 0,0).
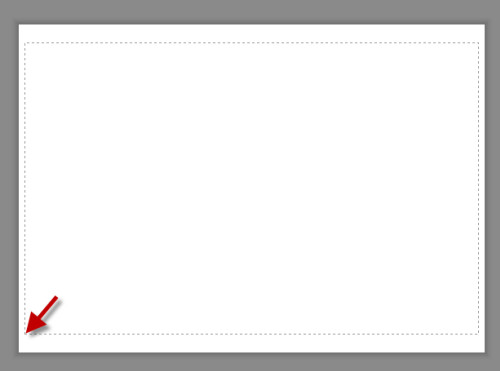
Title block harus sesuai dengan ukuran area yang dapat dicetak. Pertanyaannya, berapa ukuran title block yang sesuai?
Buka Page Setup kembali. Pilih A3 PDF dan klik modify. Di page setup dialog box, klik Properties di sebelah nama plotter.
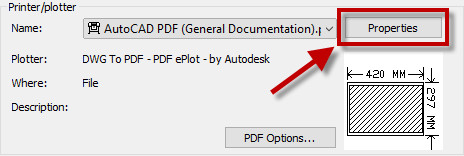
Di bawah User-defined Paper Sizes & Calibration> Modify Standard Paper Sizes (Printable Area) pilih ukuran kertas yang anda gunakan tadi (yaitu A3). Anda dapat melihat ukuran area yang dapat dicetak di bawahnya.
Itu adalah ukuran title block anda.
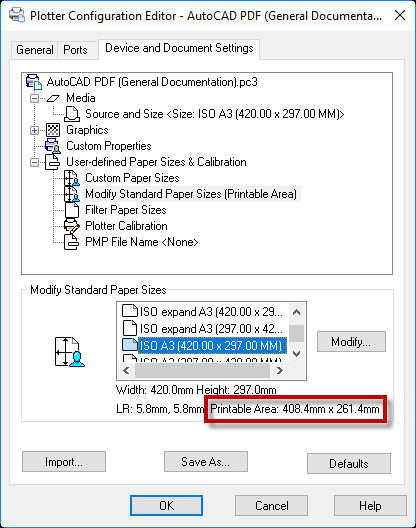
Ukuran cetak dapat berbeda untuk printer yang berbeda. Perbedaannya mungkin tidak signifikan, dan anda juga dapat memodifikasi margin untuk menyesuaikan area yang dapat dicetak. Tapi jika anda punya beberapa plotter/printer, anda mungkin perlu membuat beberapa ukuran title block.
Untuk tutorial ini, download title block untuk latihan di sini.
Saat ada di Layout1, aktifkan Insert Block.
- Klik browse dan temukan file title block yang anda download.
- Hilangkan pilihan Specify On-Screen di kategori Insertion Point. Pastikan nilai X, Y and Z menunjukkan 0.
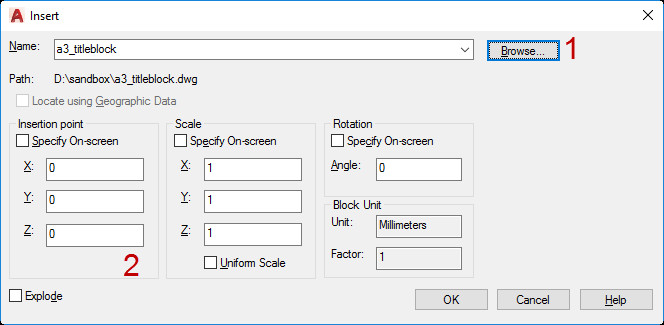
Klik OK. Anda bisa lihat sekarang title block anda ditempatkan dengan sempurna!
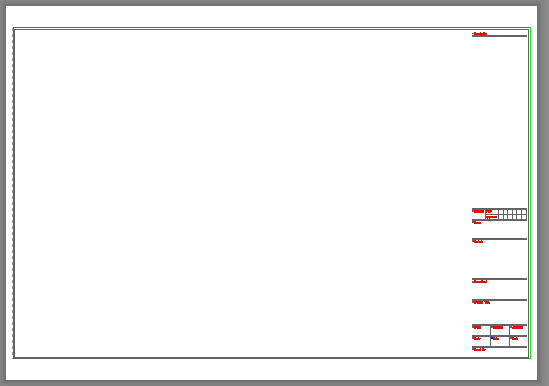
Lebih Jauh Tentang Penggunaan Page Setup
Page Setup memungkinkan anda mengubah pengaturan dengan cepat. Anda cukup mengaturnya sekali, dan dapat menggunakannya berulang-ulang saat membuat gambar baru. Namun anda juga dapat memperoleh keuntungan saat menggunakan perintah PUBLISH. Anda dapat mencetak banyak gambar sekaligus tanpa harus mengatur pencetakan satu demi satu.
SEP
2025