Tampilan Lingkungan Kerja 3ds Max
Yang aku tahu versi berapapun dari 3ds Max tampilannya sama, tapi pada versi terbaru biasanya ada penambahan dalam fiturnya, tutorial tentang 3ds Max disini dan selanjutnya yang kita bahas tentang 3ds Max sebagai Aplikasi Desain Grafis dan Desain Arsitektur, dan aku tidak mengulas tentang animasi pada 3ds Max, langkah awal untuk menjalankan Aplikasi 3ds Max biasanya adalah Start > Program >Autodesk > 3ds Max, maka akan tampil lembar kerja 3ds Max seperti dibawah ini;
Lembar kerja 3ds Max (singkatan dari 3D Studio MAX);
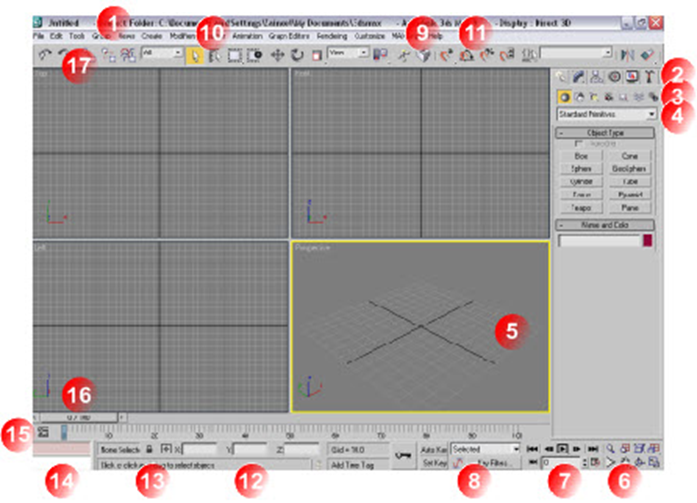
Keterangan :
- Menu Bar
- Command Panels
- Object Categories
- Rollout
- Active Viewport
- Viewport Navigation Controls
- Animation Playback Controls
- Animation Keying Controls
- Snaps
- Windows/Crossing Selection Toggle
- Keyboard Shortcut Overide Toggle
- Absolute/Relative Coordinate Toggle and Coordinate Display
- Prompt Line and Status Bar
- Maxscript Mini Listener
- Track Bar
- Time Slider
- Main Toolbar
Tidak perlu aku jelaskan fungsi-fungsinya disini nanti di perjelas secara gamblang, dan langsung praktek pada tutorial berikutnya.
Menu Bar pada 3ds Max
Sedikit penjelasan tentang Menu Bar, tidak banyak-banyak sampeyan nanti akan mumet atau bingung. Menu bar adalah kumpulan perintah standar atau default Windows seperti halnya aplikasi desain yang lain (menu File, Edit, View, danHelp). Di samping itu 3ds Max juga menampilkan beberapa menu khusus, seperti;
- Tools;berisi perintah yang memiliki kemiripan fungsi dengan tombol-tombol perintah dalam toolbar utama.
- Group;berisi perintah untuk mengkombinasikan/ menggabungkan objek.
- Views;berisi perintah untuk mengatur tatanan viewport.
- Create;berisi perintah untuk membuat objek.
- Modifiers;berisi perintah untuk memodifikasi objek.
- Reactor;berisi fasilitas untuk bekerja dengan bone (tulang/penulangan), menghubungkan struktur bone dan fasilitas untuk memasangnya pada suatu karakter yang dibuat.
- Animation;berisi perintah perintah untuk membuat animasi dan batasan animasi pada objek.
- Graph Editor;berisi perintah-perintah untuk mengedit object dan animasi
- Rendering;berisi perintah untuk menjalankan proses rendering.
- Costumize;berisi perintah untuk user interface (antarmuka)
- MaxScript;berisi perintah untuk bekerja dengan MAXScript dan membentuk bahasa program/script
Demikian fungsi-fungsi khusus dari Menu Bar. Sekian
KURSUS LENGKAPNYA KLIK DISINI
Command Panels pada 3ds Max
Command Panels, bagian ini adalah bagian yang sangat penting, biasanya pengguna 3ds Max menggunakan menu ini daripada menu lainnya, Command Panels adalah bagian yang terdiri dari beberapa panel yang berisi perintah-perintah dalam proses pembuatan object, modifikasi, pengaturan tampilan dan animasi object. Setiap panel memiliki; rollout yang berisi fitur atau menu perintah yang berbeda sesuai dengan kategori kegunaannya.
Bagian dari Command Panels diantaranya;
Create
Panel ini berisi perintah-perintah untuk membuat object yang terdiri dari beberapaObject Categories yaitu;
Geometri, Shapes, Lights, Cameras, Helpers, Space Warps, Sistems.
Gambar dibawah ini adalah perintah dari Create;

Keterangan;
- Panel Create
- Rollout
- Panel Bar
- Object Categories
- Object Type
Modify
Panel ini berisi perintah untuk mengedit/modifikasi suatu object, panel ini juga menyediakan daftar modifikasi yang menampung berbagai perintah untuk memodifikasi object.
Gambar dibawah ini adalah Panel Modify;
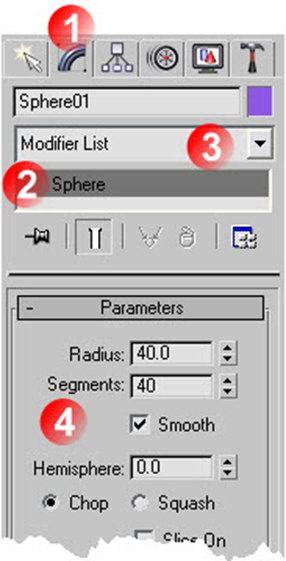
Keterangan;
- Panel Modify
- Nama Object
- Menu Drop Downuntuk menampilkan Modifier list
- Parameter Modifikasi
Hierarchy
Panel ini berisi perintah untuk mengelolah hubungan antar object (link) dan membalik parameter kinematik
Gambar dibawah ini adalah Panel Hierarchy;
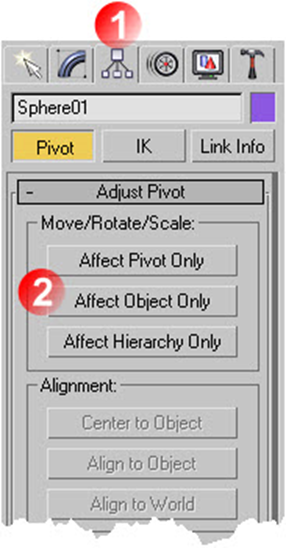
Keterangan;
- Panel Hierarchy
- Parameter
Motion
Panel Motion berisi perintah untuk mengatur atau menjalankan animasi
Gambar dibawah ini adalah Panel Motion;
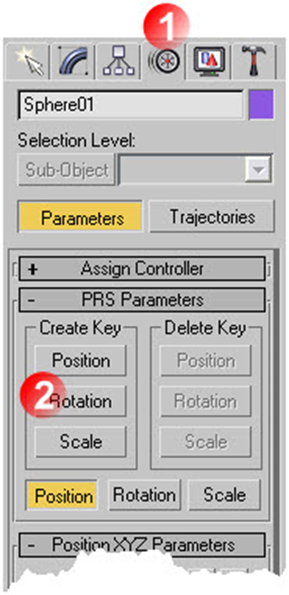
Keterangan;
- Panel Hierarchy
- Parameter
Key timing dan Easing in and out dari sebuah key adalah parameter yang dapat sampeyan sesuaikan dengan menu pada Panel Motion
Display
Panel Display berisi perintah untuk mengatur tampilan object dalam layer, panel ini berfungsi untuk menampilkan dan menyembunyikan object dan melakukan prosespembekuan (freeze) dam pencairan (unfreeze) suatu object
Gambar dibawah ini adalah Panel Display;
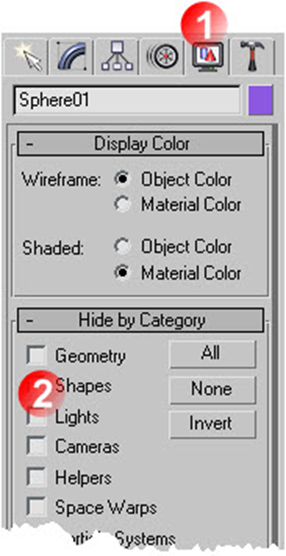
Keterangan;
- Panel display
- Parameter
Utilities
Panel ini berisi berbagai alat bantu atau fasilitas tambahan lain yang dibutuhkan dalam proses mendesain.
Gambar dibawah ini adalah Panel Utilities;

Viewport pada 3ds Max
Ketika Mas Bro memulai Aplikasi 3ds Max, secara default layar utama menampilkan 4 Viewport dengan ukuran sama besar yang meliputi Top, Front, Left, Perspective dan secara default Top, Front, Left menggunakan tampilan Wireframe dan Perspective menggunakan tampilan Smooth+Highlight.
Viewport dibagi 3 kelompok yaitu Orthographic, Perspectivedan Camera;
Orthographic; terdiri dari User, Front, Back, Top, Bottom, Left, Right, yang menampilkan sudut pandang sesuai dengan namanya.
Perspective dan Camera; menampilkan sudut pandang yang dipengaruhi oleh titik mata.
Layout Viewport
Secara default layout atau tampilan Viewport seperti gambara dibawah ini;

Sampeyan bisa memilih tampilan layout Viewport yang berbeda, dengan cara klik kanan pada label Viewport dan klik pada pilihan Configure…

Kemudian akan tampil kotak dialog Viewport Conviguration > pilih tab Layout > klik pilihan layout yang tersedia, misal pilih yang aku lingkari merah dan klik OK
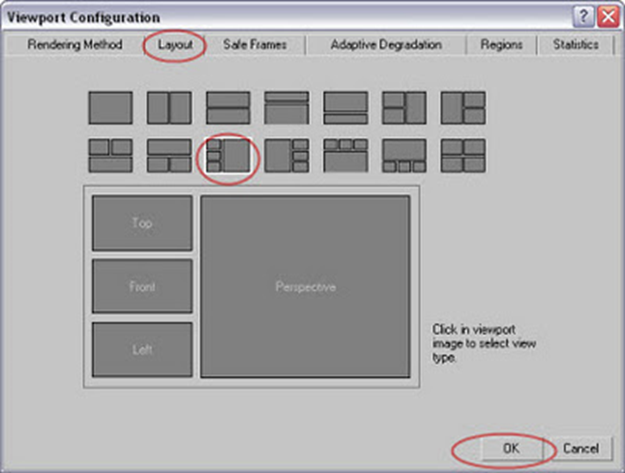
Maka tampilannya akan berubah seperti gambar dibawah ini;

Menyembunyikan Tripod pada Viewport
Tripod adalah koordinat sumbu yang di terapkan pada 3ds Max , yang ditampilkan pada sisi kiri bawah pada masing-masing bagian Viewport. Untuk menyembunyikan langkahnya sebagai berikut;
Pada Menu Bar > Customize > klik Preferences…
Maka tampil kotak dialog seperti gambar dibawah ini;
Selanjutnya klik tab Viewport, pada menu Viewport Parameters > hilangkan tanda rumput (centang) pilih Display World Axis

Menyembunyikan dan menampilkan Grid Viewport
Grid merupakan bagian dalam Area kerja Viewport yang berupa garis-garis pertemuan dari koordinat sumbu, gambar seperti dibawah ini;
Untuk menampilkan atau menyembunyikan langkahnya Menu Bar > Grids > Show Home Grid atau Klik kanan mouse pada label Viewport aktif, pilih pada Show Grid
Mengubah Camera Viewport
Camera Viewport adalah arah pandangan terhadap viewport tersebut, misal kita aktif pada Viewport Top, maka diasumsikan arah pandangan berada diatas Viewporttersebut. Untuk merubah kamera pada Viewport aktif caranya; klik kanan mouse pada label Viewport aktif, pilih pada Views > pilih salah satu kamera dalam daftarViews.
KURSUS LENGKAPNYA KLIK DISINI
Viewport Navigation Controls
Viewport Navigation Controls adalah kumpulan tombol perintah yang ada di sudut kanan bawah tampilan 3ds Max, menu-menu pada kelompok Viewport Navigation Controls ini dalam kita mendesain sangat penting dan sering digunakan, fungsi dari Viewport Navigation Controls berisi menu perintah navigasi tampilan Viewport diantaranya; Zoom, Zoom All, Zoom Extents, Zoom Extents All, Fiels of View, Pan View, Arc Rotate, Maximize Vieport Toggle.
Keterangan:
- Zoom; Geser mouse keatas untuk memperbesar tampilan viewport aktif, geser kebawah untuk mengecilkan tampilan viewport aktif.
- Zoom All;berfungsi sama seperti Zoom tapi untuk semua viewport.
- Zoom Extents;untuk melihat semua object pada posisi tengah viewport aktif.
- Zoom Extents All; berfungsi sama seperti Zoom Extents tapi untuk semua viewport.
- Fiels of View;untuk menyesuaikan ukuran tampilan dalam viewport Perspective.
- Pan View;untuk menggeser tapilan viewport aktif.
- Arc Rotate;untuk memutar tampilan viewport aktif
- Maximize Vieport Toggle.untuk memperbesar sesuai ukuran viewport.
Akan lebih jelas kalau sampeyan langsung praktek.
Membuat Objek Geometry pada 3ds Max
Pengertian umum Geometri adalah object yang memiliki 3 sisi, yaitu panjang, lebar, tinggi dengan bentuk 3D. Pada 3ds Max fitur-fitur untuk membuat object Geometri ada padaCommand Panel > Create > Shapes, pada pilihan Shapes terdapat sub kategori object yaitu; Standard Primitives, Extended Primitives, Compound Objects, Particle Systems, Patch Grids, NURBS Surface, Dinamics Objects. Seperti sampeyan lihat dibawah ini;
Dalam tutorial kali ini kita akan membahas tentang sub Standard Primitives, untuk mengaktifkan klik Create > Geomerty > Standard Primitives, tampilannya seperti gambar dibawah ini;
Standard Primitives terdiri dari beberapa menu untuk membuat bentuk object 3D dasar diantaranya adalah;
Box
Langkah untuk membuatnya; Create > Geometry > Box, tentukan pembuatan object pada rolloup Creation Menthod;
Cube; untuk membuat kubus: tinggi, sisi, panjang sama ukurannya
Box; untuk membuat objek bebas: tinggi, sisi, panjang ukurannya bebas/tidak sama
Sampeyan bisa mengetahui perbedaannya dengan mempraktekkan langsung;
Sphere
Langkah untuk membuatnya; Create > Geometry > Sphare, tentukan pembuatan object pada rolloup Creation Menthod;
Edge; membuat objek dimulai dari tepi
Center; membuat objek dimulai dari tengah/pusat objek.
Cylinder
Langkah untuk membuatnya; Create > Geometry > Cylinder, tentukan pembuatan object pada rolloup Creation Menthod, arahkan pointer mouse diarea viewport, klik tahan dan geser untuk membentuk object.
Torus
Langkah untuk membuatnya; Create > Geometry > Torus, tentukan pembuatan object pada rolloup Creation Menthod, arahkan pointer mouse di area viewport, klik tahan dan geser menjauh dari titik pusat untuk membuat radius pertama kemudian lepas mouse, selanjutnya geser mouse untuk membuat radius ke dua dan klik untuk mengakhiri proses.
Teapot
Langkah untuk membuatnya; Create > Geometry > Teapot, tentukan pembuatan object pada rolloup Creation Menthod, arahkan pointer mouse di area viewport, klik tahan dan geser menjauh dari titik pusat, lepas mouse untuk mengakhiri proses.
Cone
Langkah untuk membuatnya; Create > Geometry > Cone, tentukan pembuatan object pada rolloup Creation Menthod, arahkan pointer mouse di area viewport, klik tahan dan geser menjauh dari titik pusat untuk membuat radius pertama kemudian lepas mouse, selanjutnya geser mouse keatas atau kebawah untuk membuat tinggi dari object cone untuk membuat radius kedua dan lepas mouse untuk mengakhiri;
GeoSphare
Langkah untuk membuatnya; Create > Geometry > GeoSphare, tentukan pembuatan object pada rolloup Creation Menthod;
Center; membuat objek dimulai dari tengah/pusat objek.
Diameter; membuat objek dimulai dari tepi
Arahkan pointer mouse di area viewport, klik tahan dan geser menjauh dari titik pusat, lepas mouse untuk mengakhiri proses.
Tube
Langkah untuk membuatnya; Create > Geometry > Tube, tentukan pembuatan object pada rolloup Creation Menthod, arahkan pointer mouse di area viewport, klik tahan gesermenjauh dari titik pusat untuk membuat radius dalam dan lepas, selanjutnya geser mouse menjauh dari radius dalam untuk membuat radius luar, dan geser keatas atau kebawah untuk untuk mengatur tingginya.
Pyramid
Langkah untuk membuatnya; Create > Geometry > Pyramid, tentukan pembuatan object pada rolloup Creation Menthod,
Base/Apex; membuat object mulai dari salah satu titik sudut object.
Center; membuat objek dimulai dari tengah/pusat objek.
Arahkan pointer mouse di area viewport, klik tahan geser untuk membentuk dasar object, dan geser ke atas untuk menentukan tingginya.
Plane
Langkah untuk membuatnya; Create > Geometry > Plane, tentukan pembuatan object pada rolloup Creation Menthod,
Square; membuat object plane dengan ukuran panjang, lebar sama
Rectangle; membuat object plane dengan ukuran panjang, lebar berbeda/tidak sama.
Arahkan pointer mouse di area viewport, klik tahan geser untuk membuatnya, selesai
Semua object dasar diatas merupakan object dasar yang nantinya bisa dimodifikasi menjadi object apasaja yang kita inginkan.
Sekian
Tampilan Lingkungan Kerja 3ds Max
Yang aku tahu versi berapapun dari 3ds Max tampilannya sama, tapi pada versi terbaru biasanya ada penambahan dalam fiturnya, tutorial tentang 3ds Max disini dan selanjutnya yang kita bahas tentang 3ds Max sebagai Aplikasi Desain Grafis dan Desain Arsitektur, dan aku tidak mengulas tentang animasi pada 3ds Max, langkah awal untuk menjalankan Aplikasi 3ds Max biasanya adalah Start > Program >Autodesk > 3ds Max, maka akan tampil lembar kerja 3ds Max seperti dibawah ini;
Lembar kerja 3ds Max (singkatan dari 3D Studio MAX);
Keterangan :
- Menu Bar
- Command Panels
- Object Categories
- Rollout
- Active Viewport
- Viewport Navigation Controls
- Animation Playback Controls
- Animation Keying Controls
- Snaps
- Windows/Crossing Selection Toggle
- Keyboard Shortcut Overide Toggle
- Absolute/Relative Coordinate Toggle and Coordinate Display
- Prompt Line and Status Bar
- Maxscript Mini Listener
- Track Bar
- Time Slider
- Main Toolbar
Tidak perlu aku jelaskan fungsi-fungsinya disini nanti di perjelas secara gamblang, dan langsung praktek pada tutorial berikutnya.
Sekian.
Membuat Object Batu dengan 3ds Max
Suatu saat pasti Mas Bro sekalian akan membutuhkan object batu, entah itu untuk membuat desain eksterior, misalnya taman atau kolam dengan latar belakang batu-batuan atau membuat tebing dan sebagainya…
Langkah untuk membuatnya;
Klik panel Create > Geomerty > Standard Primitives > pilih Sphere;
Pada Parameters ubah nilai radius=15
Hasilnya seperti gambar dibawah ini;
Selanjutnya klik panel Modify > pada Modifier List > pilih Noise;
Pada Parameters > lakukan perubahan nilai pada Noise dan Strength seperti dibawah ini;
Hasilnya seperti gambar dibawah ini;
Selanjutnya tekan M di keyboard atau tekan Icon Materian Editor untuk membukan jendela Material Editor, beri nama Batu dan klik kotak yang kecil disamping kananDiffuse;
Pada Material/Map Browser doubel klikpada pilihan Bitmap;
Pilih gambar material batu yang ada pada file bawaan 3ds Max dan klik Open;
Klik Assign Material to Selection > klik Show Map in Viewport > kemudian tutupMaterial Editor;
Klik icon Render, tunggu beberapa saat sampai proses rendering selesai;
Hasilnya seperti gambar dibawah ini;
Selesai;
Membuat Obyek Gunung dengan 3ds Max
Fitur yang kita gunakan disini adalah Displace, fitur ini berfungsi untuk memberi contur pada object datar, dalam hal ini adalah object Plane. Dalam proses modifikasi disini kita membutuhkan object bantu yaitu sebuat file bitmap warna putih dan hitam(contoh; seperti gambar dibawah), warna putih berfungsi untuk membuat bidang yang lebih tinggi, dan warna hitam untuk membuat bidang yang rendah.
Langkah membuatnya sebagai berikut;
- Kita siapkan file bitmap seperti dibawah ini, object ini aku asal comot saja pada file yang aku punya, sampeyan bisa buat sendiri dengan CorelDRAW sembarang pokoknya hitam dan putih atau gelap dan terang;
- Buat objectPlane, pada parameter isiLengh=150 With=150 Lengh Segs=100 With Segs=100
- KlikModify> Modifier List > pilih Displace;
Seperti setelah di klik;
Pada Parameter ubah nilai Strength untuk mengatur ketinggian, untuk mengambil file Bitmap yang akan digunakan sebagai kontur Displace klik tombol None;
Cari pada komputer sampeyan, setelah ketemu klik Open;
Pada Parameters ubah nilai Strength=20
Hasilnya seperti gambar dibawah ini;
Sekali lagi Klik Modify > Modifier List > pilih TurboSmooth, pada RollupTurbosmooth > ubah Iteration=3;
Hasilnya seperti gambar dibawah ini;
Selanjutnya untuk pematerialan, tekan M di keyboard, klik kotak disamping Diffuse, pilih Bitmap;
Pilih gambar tanah yang ada pada file 3ds Max, tekan Open
Klik Assign Material to Selection > klik Show Map in Viewport > kemudian tutupMaterial Editor
Selanjutnya klik icon Render;
Tunggu barang sejenak, maka akan nampak hasil rendering seperti gambar dibawah ini;
Selesai, contoh diatas adalah contoh sederhana untuk membuat object gunung, contoh yang tidak sederhana seperti gambar dibawah ini;
Selamat mencoba
Menyembunyikan Object pada 3ds Max
Mungkin kalau desain Mas Bro sekalian hanya menggunakan satu atau beberapa object saja tidak akan terasa kesulitan untuk memanipulasi object gambar tersebut, tapi kalau sampeyan dihadapkan pada banyak object yang bentuk dan ukurannya tidak sama, misalnya contoh seperti gambar dibawah ini pasti sampeyan akan merasa kesulitan untuk memanipulasi gambar….
Apalagi sampeyan mendesain seperti gambar dibawah ini, pasti akan benar-benar kerepotan untuk memanipulasi dari beberapa object.
sehingga tidak ada cara lain sampeyan harus menyembunyikan object-object yang sedang tidak diedit, adapun langkah untuk menyembunyikan sebagai berikut;
Misalkan ada beberapa object, seperti dibawah ini dan sampeyan akan menyembunyikan salah satu atau beberapa object saja;
Caranya pilih salah satu object misal object Cone, klik pada tab Display > pada Rollup Hide > klik Hide Selected, maka object terpilih akan tersembunyi;
Sedangkan apabila pada Rollup Hide kita pilih Hide Unselected maka object yang tidak terseleksi akan disembunyikan;
hasilnya akan seperti gambar dibawah ini;
Sekian….
Meshsmooth pada 3ds Max
Meshsmooth berfungsi untuk menghaluskan sisi lancip dari suatu object, langkah untuk memberikan Meshsmooth pada object sebagai berikut;
Misal kita buat object Box, pada Parameters sampeyan atur seperti dibawah ini;
Sehingga akan tercipta object Box yang sisi-sisinya sama;
Pastikan objeck dalam keadaan terseleksi, klik tab Modify > Modifier List > pilihMeshsmooth, atur pada rollup Subdivision Amount, pada Iterations ketikkan angka 3, pada Smoothness ketikkan angka 1;
Sehingga perubahan pada object seperti gambar dibawah ini;
Pada versi anyar sampeyan juga bisa membuat perintah seperti itu dengan menggunakan TurboSmooth, hasilnya sama tapi lebih cepat dalam proses rendering.
Sekian..
Array pada Obyek dengan 3ds Max
Mas Bro sekalian mungkin masih terdengar asing dengan istilah Array, sebenarnya kalau sampeyan sudah terbiasa menggunakan CorelDRAW perintah Array persis seperti perintah Transformations (yang letaknya pada menuArrange). Array berfungsi untuk memperbanyak, memutar dan mengatur skala hasil duplikasinya Array.
Contoh dan langkahnya;
Misal, sampeyan buat object Tube, pastikan object keadaan terseleksi (terpilih);
Pada Menu Bar > klik Tool > Array, maka akan muncul kotak dialog Array, pada pilihan Array Transformation ada tiga pilihan yaitu; Move, rotate, Scale, misal pada Move sumbu Y sampeyan ketik angka 10.0, pada Type of Object pilih Copy, padaArray Dimensions pilih 1D isikan angka 10.0 dan klik OK;
Maka akan tercipta object hasil array seperti gambar dibawah ini;
Sampeyan juga bisa membuat object seperti gambar dibawah ini dengan menambah angka-angka pada pilihan Rotate
Coba sampeyan praktekkan sendiri, ketikkan angka-angka dan lihat hasilnya….
Memotong Obyek Geomerty pada 3ds Max
Pada CorelDRAW sampeyan mengenal teknik Shaping, pada 3ds Max juga begitu perintah yang dipakai adalah Boolean. Yang dimaksud memotong object disini adalah memotong sebuah object dengan menggunakan object lain.
Langkah-langkahnya sebagai berikut;
Buat dua object, misalkan object Cylinder dan object Box seperti gambar dibawah ini;
Select object Cylinder dan putar pada sumbu X=90.0
Arahkan object Cylinder ke object Box sampai bersinggungan;
Pastikan object Cylinder keadaan terseleksi (terpilih), Pada panel Create > Geometry> pilih Compound Object > pada rollup Object Type pilih Boolean;
Pada Parameters terdapat beberapa pilihan, Intersection, Subtraction (A-B), Subtraction (B-A), misal kita pilih Intersection;
Selanjutnya pada Pick Boolean > klik tombol Pick Operand B
Dan arahkan mouse pada object Box dan klik, hasilnya akan seperti gambar dibawah ini;
Untuk hasil dari proses Subtraction (A-B)
Untuk hasil dari proses Subtraction (B-A)
Selesai, selamat mencoba…
Menggabung Obyek Geometry pada 3ds Max
Menggabung object Geometry maksudnya menggabung dua atau lebih object menjadi satu, pada CorelDRAW sampeyan mengenal perintah Weld, pada 3ds Max menu yang dipakai namanya Boolean.
Adapun langkah-langkahnya sebagai berikut;
Misal ada dua object yaitu Spring dan Cylinder, kalau kedua object terseleksi tampak seperti gambar dibawah ini;
Untuk menggabungkan kedua object tersebut select (pilih) object Cylinder, seperti gambar dibawah ini;
Pada panel Create > Geometry > pilih Compound Object > pada rollup Object Type pilih Boolean
Pada Parameter > Operation > pilih Union
Selanjutnya pada Pick Boolean > klik tombol Pick Operand B
Kemudian arahkan mouse dan klik pada object Spring, maka kedua object akan bergabung menjadi satu object.
Sekian… monggo dicoba..
Menggeser, Memutar dan Mengatur Skala pada 3ds Max
Pada aplikasi CorelDRAW sampeyan sudah mengenal perintah-perintah Transformasi tapi kita hanya bekerja pada ruang 2D, pada 3ds Max juga ada fitur2 Transformasi dengan perintah yang lebih luas karena kita bekerja dengan ruang 3D, dalam hal ini kita harus memahami sumbu koordinat sistem (X,Y,Z) yang bertujuan sebagai penunjuk arah object, seperti move, rotate, scale (pada CorelDRAW dikemas dalam satu menu yang namanya Pick tool)
Adapun futur2nya sebagai berikut;
Select and Move;
Adalah fitur yang digunakan untuk menggeser object
Keterangan;
- Untuk menggeser object dengan bebas
- Anak panah untuk menggeser menggeser object dengan acuan Sumbu, Merah=X, Hijau=Y, Biru=Z
Select and Rotate;
Adalah fitur yang digunakan untuk memutar object
Keterangan;
- Merah untuk memutar dengan acuan sumbu X
- Hijau untuk memutar dengan acuan sumbu Y
- Biru untuk memutar dengan acuan sumbu Z
Select and Scale;
Adalah fitur yang digunakan untuk mengatur besar kecilnya object
Keterangan;
- Untuk merubah besar kecil dengan porposional dengan acuan sumbu XYZ
- Untuk merubah besar kecil hanya dua sumbu saja seperti XY, XZ, YZ, sehingga tercipta object yang lonjong menyamping
- Untuk merubah besar kecil berdasarkan satu sumbu yaitu; X, Y, Z, sehingga tercipta object yang lonjong
Mengganti Nama dan Warna Obyek pada 3ds Max
Pada saat bekerja dengan object yang banya Mas Bro akan mengalami kesulitan untuk mengenali nama dari setiap object yang telah kita buat, dan untuk mempermudah kita mengenalinya yaitu dengan memberi nama pada masing-masing object;
Langkah untuk memberi nama pada object seperti berikut;
Pilih (select) object yang akan kita beri nama, klik panel Modify> klik pada Object Name dan ketikkan nama yang sampeyan kehendaki;
Sehingga pada kotak dialog Select Object akan berubah;
Begitu juga untuk merubah warna object, klik pada kotak Object Color;
Maka tampak kotak dialog Object Color, kemudian pilih warna yang Mas Bro kehendaki;
Pada tampilan warna coklat berubah menjadi warna lain…
Selesai…
Memilih Obyek pada 3ds Max
Ada beberapa fitur yang dapat digunakan untuk memilih object, tapi fitur yang paling dominan atau yang utama yaitu icon tombol Select Object dan icon tombol Select by Name;
Select Object;
Icon tombol-nya seperti gambar dibawah ini;
Klik icon tombol Select Object untuk memilih salah satu object yang sampeyan kehendaki,
Dan kalau Mas Bro pingin menyeleksi beberapa object caranya klik salah satu object selanjutnya tekan tombol Ctrl di keyboard dan klik object2 lain yang sampeyan kehendaki.
Select by Name;
Klik icon tombol seperti gambar dibawah ini;
Maka akan ada penampakan kotak dialog seperti yang terlihat dibawah ini, untuk memilih salah satu object, klik salah satu nama object sehingga yang terpilih tampak terblok warna biru, sedangkan untuk menyeleksi beberapa object klik salah satu object selanjutnya tekan tombol Ctrl di keyboard dan klik nama object2 lain yang sampeyan kehendaki.
Sekian, monggo dicoba…
DEC
2024
